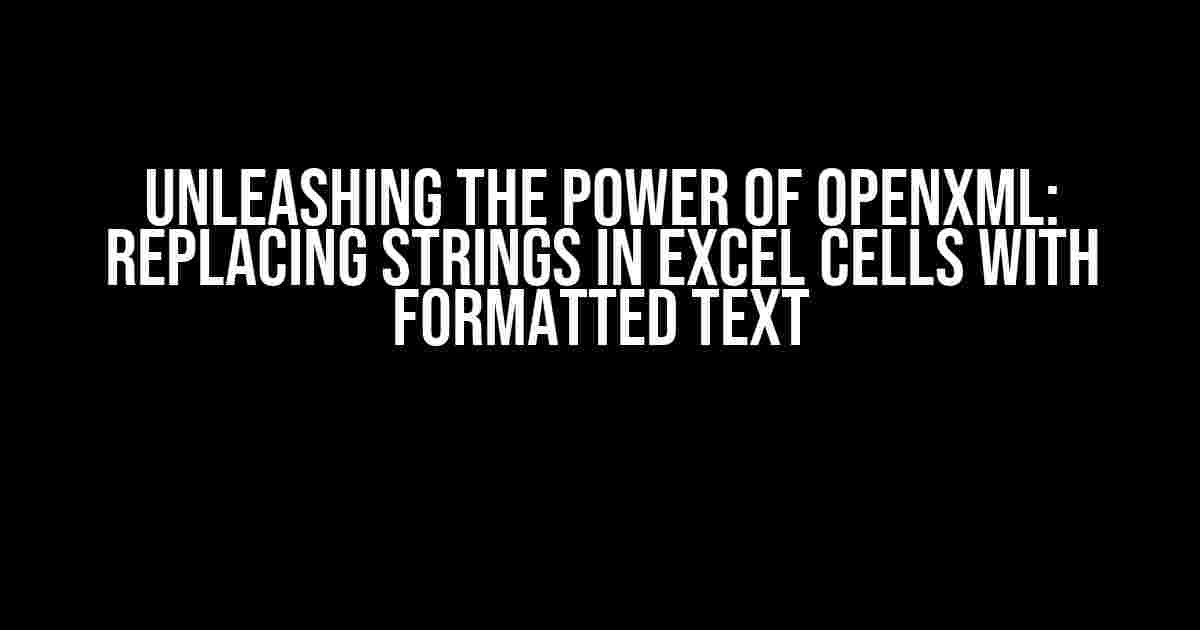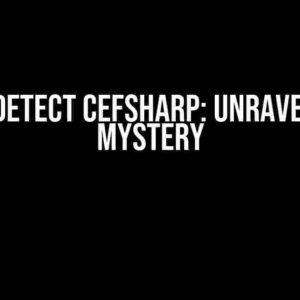Are you tired of manually updating Excel files, only to realize that you need to reformat the same strings over and over again? Do you dream of automating the process and taking your Excel skills to the next level? Look no further! In this comprehensive guide, we’ll dive into the world of OpenXml and explore how to replace strings in Excel cells with formatted text.
What is OpenXml?
Before we dive into the tutorial, let’s quickly cover the basics. OpenXml is an open standard for representing spreadsheet documents, such as .xlsx files. It allows developers to access and manipulate Excel files programmatically, without the need for the Excel application itself. This makes it an incredibly powerful tool for automating Excel tasks and integrating Excel data with other systems.
Why Use OpenXml to Replace Strings?
So, why use OpenXml to replace strings in Excel cells instead of, say, VBA macros or Excel formulas? Here are a few compelling reasons:
- Faster execution**: OpenXml operates outside of the Excel application, making it incredibly fast and efficient.
- More control**: With OpenXml, you have complete control over the formatting and content of your Excel cells.
- Platform independence**: OpenXml is language-agnostic, meaning you can use it with any .NET-compatible language, including C# and VB.NET.
Prerequisites
Before we begin, make sure you have the following installed:
- .NET Framework 4.5 or later: This is required for the OpenXml NuGet package.
- OpenXml NuGet package**: You can install this package via the NuGet package manager or by downloading it from the official OpenXml website.
- A .xlsx file**: This will be our test file for the tutorial.
Step 1: Create an OpenXml Document Object
To start, we need to create an OpenXml document object, which will allow us to interact with our Excel file. Create a new C# console application project in Visual Studio, and add the OpenXml NuGet package.
using DocumentFormat.OpenXml;
using DocumentFormat.OpenXml.Packaging;
using DocumentFormat.OpenXml.Spreadsheet;
class Program
{
static void Main(string[] args)
{
// Create a new OpenXml document object
using (SpreadsheetDocument document = SpreadsheetDocument.Open("Path/To/Your/File.xlsx", true))
{
// ...
}
}
}
In this example, we’re opening an existing Excel file using the `SpreadsheetDocument.Open()` method, passing in the file path and a boolean indicating whether to open the file for editing.
Step 2: Access the Worksheet and Cells
Next, we need to access the worksheet and cells that contain the strings we want to replace. We’ll use the `WorksheetPart` and `Cell` classes to achieve this.
using (SpreadsheetDocument document = SpreadsheetDocument.Open("Path/To/Your/File.xlsx", true))
{
// Access the worksheet part
WorksheetPart worksheetPart = document.WorkbookPart.WorksheetParts.First();
// Access the cells
var cells = worksheetPart.Worksheet.Descendants| ();
// ...
}
|
In this example, we’re accessing the first worksheet part using the `WorksheetParts` collection, and then retrieving a collection of cells using the `Descendants
Step 3: Replace the String with Formatted Text
Now that we have access to the cells, we can use the `Cell.Text` property to replace the original string with formatted text. We’ll use the `Run` and `Text` classes to create the formatted text.
using (SpreadsheetDocument document = SpreadsheetDocument.Open("Path/To/Your/File.xlsx", true))
{
// Access the worksheet part
WorksheetPart worksheetPart = document.WorkbookPart.WorksheetParts.First();
// Access the cells
var cells = worksheetPart.Worksheet.Descendants();
// Loop through each cell
foreach (Cell cell in cells)
{
// Check if the cell contains the string we want to replace
if (cell.CellValue.InnerText.Contains("Original String"))
{
// Create a new run
Run run = new Run();
// Create a new text element
Text text = new Text();
// Set the text value
text.Text = "New String with **Formatted** Text";
// Add the text element to the run
run.Append(text);
// Add the run to the cell
cell.CellValue = new CellValue(run.OuterXml);
cell.DataType = new EnumValue(CellValues.InlineString);
}
}
// Save the changes
document.Save();
}
|
In this example, we’re looping through each cell, checking if it contains the original string using the `Contains()` method. If it does, we create a new `Run` and `Text` element, set the text value to the new string with formatted text, and add it to the cell using the `CellValue` and `DataType` properties. Finally, we save the changes to the Excel file using the `Save()` method.
Advanced Formatting Options
In the previous example, we used a simple bold formatting option. But what if we want to apply more advanced formatting options, such as font sizes, colors, or styles? OpenXml provides a range of formatting options that can be applied to the `Run` and `Text` elements. Here are a few examples:
// Font size
run.Append(new FontSize { Val = 14 });
// Font color
run.Append(new FontColor { Rgb = "FF0000" });
// Bold
run.Append(new Bold());
// Italic
run.Append(new Italic());
// Underline
run.Append(new Underline { Val = UnderlineValues.Single });
These are just a few examples of the many formatting options available in OpenXml. You can combine these elements to create complex formatting options that suit your needs.
Common Errors and Troubleshooting
When working with OpenXml, it’s not uncommon to encounter errors or issues. Here are a few common errors and troubleshooting tips:
| Error | Troubleshooting Tip |
|---|---|
| Invalid XML | Check that your XML is properly formatted and valid according to the OpenXml schema. |
| NullReferenceException | Check that you’re properly accessing the worksheet part and cells, and that they’re not null. |
| File in use by another process | Make sure that the Excel file is not open in another application, and that you’re using the correct file path. |
Conclusion
In this comprehensive guide, we’ve covered the basics of OpenXml and how to replace strings in Excel cells with formatted text. We’ve explored the power of OpenXml, from faster execution to platform independence, and demonstrated how to access worksheet parts and cells, replace strings, and apply advanced formatting options. With OpenXml, the possibilities are endless – so what are you waiting for? Get started today and unleash the full potential of your Excel skills!
Remember to check out the official OpenXml documentation for more information on the available classes, methods, and properties. Happy coding!
Additional Resources
Want to learn more about OpenXml and Excel automation? Check out these additional resources:
We hope you found this guide helpful and informative. Happy coding, and don’t forget to replace those strings with formatted text!
Frequently Asked Question
Get ready to unlock the secret to replacing strings in Excel cells with formatted text using OpenXml!
Q: What is the importance of using OpenXml to replace strings in Excel cells?
Using OpenXml allows you to manipulate Excel files programmatically, making it an efficient way to replace strings in cells, especially when dealing with large datasets or complex formatting requirements. It’s a game-changer for automation and data processing tasks!
Q: How do I access and modify the contents of an Excel cell using OpenXml?
To access and modify the contents of an Excel cell using OpenXml, you need to navigate to the Worksheet, Row, and Cell objects. Then, you can use the Cell.Text property to get or set the cell’s value. Don’t forget to save your changes by calling the Workbook.Save() method!
Q: Can I replace a string in an Excel cell with formatted text using OpenXml?
Absolutely! You can replace a string in an Excel cell with formatted text by creating a new Text object and setting its Text property to the desired value. Then, you can apply formatting to the Text object using the RunProperties class. Finally, assign the formatted Text object to the Cell.Text property to see the changes in your Excel file!
Q: How do I preserve existing formatting in an Excel cell when replacing a string with OpenXml?
To preserve existing formatting in an Excel cell, you need to clone the original Cell’s InlineString object and then modify the cloned object’s Text property. This way, you’ll retain the original formatting and only update the text content. It’s a clever trick to keep your Excel file looking sharp!
Q: Are there any performance considerations when replacing strings in large Excel files using OpenXml?
Yes, when working with large Excel files, it’s essential to consider performance. To optimize performance, use streaming instead of loading the entire file into memory. Additionally, batch your changes and save the file in chunks to avoid memory issues. By being mindful of performance, you can efficiently process even the largest Excel files!