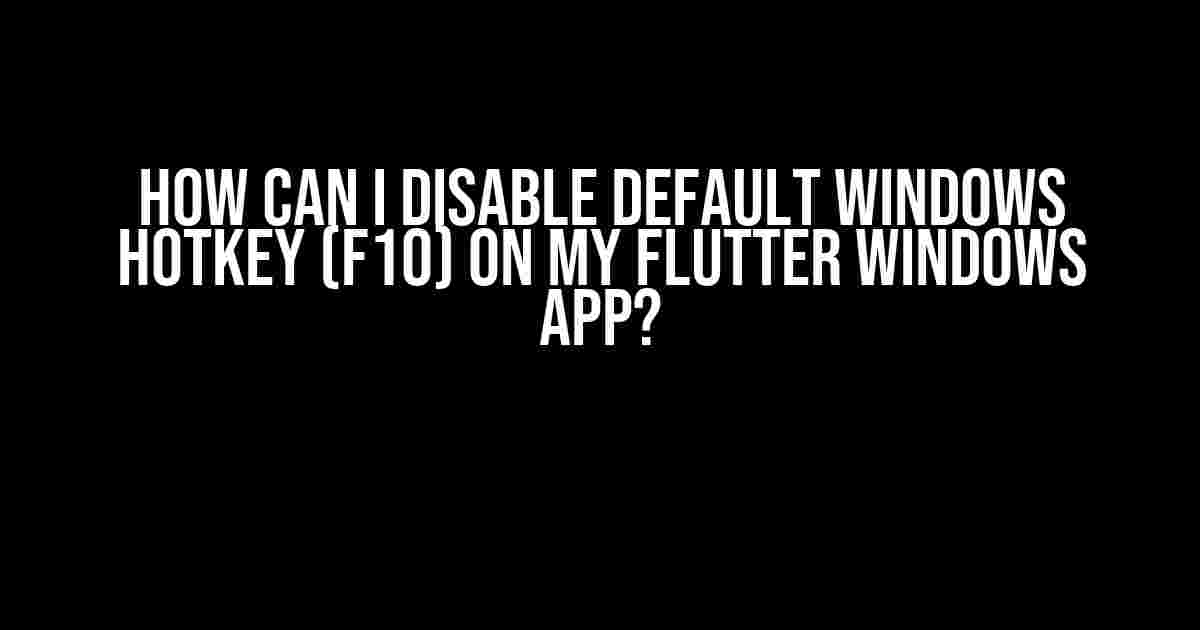Are you fed up with the F10 hotkey getting in the way of your Flutter Windows app’s functionality? Do you wish to disable this default hotkey and regain control over your app’s behavior? If so, you’re in luck! In this article, we’ll take you on a step-by-step journey to disable the default F10 hotkey on your Flutter Windows app.
Understanding the F10 Hotkey
The F10 hotkey is a default Windows shortcut that activates the menu bar in most applications. When pressed, it toggles the menu bar on and off, often disrupting the user experience in your Flutter app. While it’s useful in some cases, it can be frustrating when it interferes with your app’s intended behavior.
Why Disable the F10 Hotkey?
There are several reasons why you might want to disable the F10 hotkey:
- Interference with app functionality**: The F10 hotkey can interrupt your app’s normal behavior, causing unintended consequences or errors.
- User experience**: By disabling the F10 hotkey, you can ensure a seamless and distraction-free experience for your users.
- Customization**: Disabling the F10 hotkey allows you to create a more customized and tailored user interface for your app.
Disabling the F10 Hotkey in Flutter
Now that we’ve covered the why, let’s dive into the how! There are two approaches to disabling the F10 hotkey in Flutter:
Method 1: Using the `RawKeyboardListener` Widget
The `RawKeyboardListener` widget is a powerful tool that allows you to capture and process raw keyboard events. We can use this widget to listen for the F10 key press event and prevent it from being passed to the operating system.
import 'package:flutter/material.dart';
class DisableF10Hotkey extends StatelessWidget {
@override
Widget build(BuildContext context) {
return RawKeyboardListener(
onKey: (RawKeyEvent event) {
if (event.isKeyPressed(LogicalKeyboardKey.f10)) {
// Prevent the F10 hotkey from being passed to the OS
return KeyEventResult.handled;
}
return KeyEventResult.ignored;
},
child: YourAppWidget(), // Replace with your app's widget
);
}
}
In this example, we wrap our app’s widget with a `RawKeyboardListener`. When the F10 key is pressed, we return `KeyEventResult.handled` to indicate that the event has been handled and should not be propagated to the operating system.
Method 2: Using the `WindowsRawKeyboard` API
The `WindowsRawKeyboard` API provides a more direct way to capture and disable the F10 hotkey. This approach requires a bit more code, but offers more flexibility and customization options.
import 'package:window_manager/window_manager.dart';
class DisableF10Hotkey {
Future<void> disableF10Hotkey() async {
final windowsRawKeyboard = WindowsRawKeyboard.instance;
// Register for the F10 hotkey event
await windowsRawKeyboard.registerHotKey(
id: 1,
modifiers: [],
keys: [VirtualKey.F10],
);
// Listen for the hotkey event
windowsRawKeyboard.onHotKey.addListener((event) {
if (event.id == 1) {
// Prevent the F10 hotkey from being passed to the OS
return;
}
});
}
}
In this example, we use the `WindowsRawKeyboard` API to register for the F10 hotkey event. When the event is triggered, we prevent it from being passed to the operating system by returning early from the event handler.
Integrating the Solution into Your App
Now that we’ve covered the two methods for disabling the F10 hotkey, let’s talk about integrating them into your Flutter app:
**Method 1: Using the `RawKeyboardListener` Widget**
import 'package:flutter/material.dart';
import 'package:your_app/your_app.dart';
void main() {
runApp(
DisableF10Hotkey(
child: YourApp(),
),
);
}
In this example, we wrap our app’s `MaterialApp` widget with the `DisableF10Hotkey` widget from Method 1. This ensures that the F10 hotkey is disabled for the entire app.
**Method 2: Using the `WindowsRawKeyboard` API**
import 'package:flutter/material.dart';
import 'package:window_manager/window_manager.dart';
import 'package:your_app/your_app.dart';
void main() async {
await DisableF10Hotkey().disableF10Hotkey();
runApp(
YourApp(),
);
}
In this example, we create an instance of the `DisableF10Hotkey` class from Method 2 and call its `disableF10Hotkey` method before running the app. This ensures that the F10 hotkey is disabled for the entire app.
Conclusion
Disabling the default F10 hotkey on your Flutter Windows app is a crucial step in providing a seamless and distraction-free user experience. By using either the `RawKeyboardListener` widget or the `WindowsRawKeyboard` API, you can regain control over your app’s behavior and ensure that the F10 hotkey doesn’t get in the way.
Remember to choose the method that best suits your app’s requirements and architecture. If you’re looking for a quick and easy solution, Method 1 might be the way to go. If you need more customization options and flexibility, Method 2 is the better choice.
By following the steps outlined in this article, you’ll be well on your way to creating a more polished and user-friendly Flutter Windows app.
| Method | Description | Complexity |
|---|---|---|
| RawKeyboardListener | Uses the RawKeyboardListener widget to capture and process raw keyboard events. | Low |
| WindowsRawKeyboard API | Uses the WindowsRawKeyboard API to register for and capture the F10 hotkey event. | Medium |
We hope this article has been helpful in guiding you through the process of disabling the default F10 hotkey on your Flutter Windows app. If you have any questions or need further assistance, feel free to ask!
Here is the HTML code for 5 Questions and Answers about “How can I disable default windows hotkey (F10) on my flutter windows app?”
Frequently Asked Question
Get the answers to the most frequently asked questions about disabling default Windows hotkeys in your Flutter Windows app!
Can I completely disable the F10 hotkey in my Flutter Windows app?
Yes, you can! By using the `RawKeyboardListener` widget, you can capture and ignore the F10 key press event. This will prevent the default Windows menu from opening.
How do I use the RawKeyboardListener widget to disable the F10 hotkey?
Wrap your app’s `MaterialApp` widget with `RawKeyboardListener` and define a callback function to handle the key press event. In this function, check if the pressed key is F10 and return `true` to indicate that the event has been handled.
Will disabling the F10 hotkey affect other functionality in my app?
No, disabling the F10 hotkey will only prevent the default Windows menu from opening. Other functionality in your app will remain unaffected, and you can still use the F10 key for other purposes if needed.
Can I disable other default Windows hotkeys in my Flutter app?
Yes, you can! By using the same approach with `RawKeyboardListener`, you can disable other default Windows hotkeys, such as Win + E, Win + L, or Alt + F4, depending on your app’s requirements.
Is there a way to disable default Windows hotkeys globally for all Flutter apps?
Unfortunately, no. Disabling default Windows hotkeys requires implementing the `RawKeyboardListener` widget in each individual Flutter app. There is no global setting or configuration to disable these hotkeys across all Flutter apps.