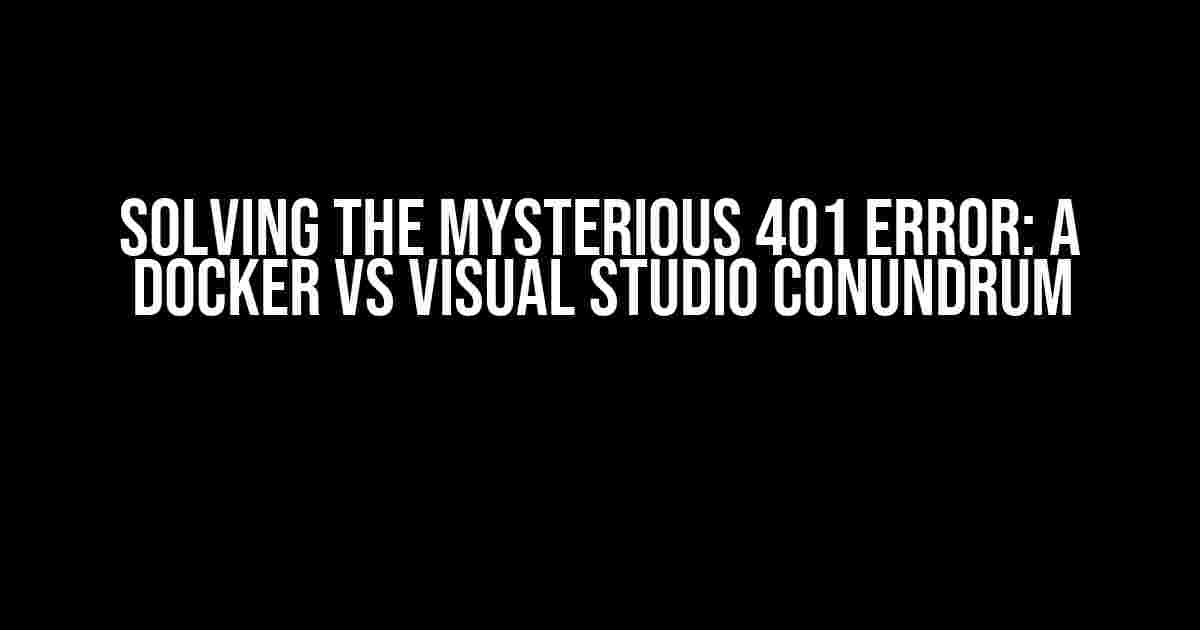- The Problem: A 401 Error that Defies Logic
- Cause 1: Authentication and Authorization Mismatch
- Cause 2: Environment Variable Discrepancies
- Cause 3: Container Network and DNS Issues
- Cause 4: File System and Volume Mounting Issues
- Troubleshooting Tools and Techniques
- Conclusion: Unraveling the 401 Enigma
The Problem: A 401 Error that Defies Logic
Have you ever encountered a situation where your backend application runs smoothly in Visual Studio, but throws a 401 error when running in Docker? You’re not alone! This frustrating issue has plagued many developers, leaving them wondering what dark magic is at play.
In this article, we’ll dive deep into the possible causes of this error and provide step-by-step solutions to get your Dockerized backend up and running. So, take a deep breath, and let’s embark on this troubleshooting adventure!
Cause 1: Authentication and Authorization Mismatch
Authentication and authorization settings can be a common culprit behind the 401 error. When running your application in Visual Studio, you might be using a different set of credentials or authentication mechanisms than when running in Docker.
Inspect Your Authentication Settings
Take a closer look at your authentication settings in both Visual Studio and Docker. Check the following:
- Are you using the same authentication provider (e.g., Azure AD, OKTA, or Custom Auth)?
- Are the credentials (username, password, client ID, etc.) identical in both environments?
- Are there any differences in the authentication flow or middleware configurations?
Ensure that your authentication settings are consistent across both environments. If you’re using environment variables, double-check that they’re correctly set in your Docker container.
Cause 2: Environment Variable Discrepancies
Environment variables can also cause the 401 error. When running in Visual Studio, you might have set certain variables that aren’t being carried over to your Docker container.
Uncover Hidden Environment Variables
Identify the environment variables used in your application and check if they’re correctly set in both environments. You can do this by:
- Reviewing your Visual Studio project settings and environment variables.
- Inspecting your Dockerfile and docker-compose files for environment variable settings.
- Checking the container’s environment variables using the
docker execcommand.
Make sure to set the necessary environment variables in your Docker container using the ENV instruction in your Dockerfile or the environment section in your docker-compose file.
Cause 3: Container Network and DNS Issues
Networking and DNS issues can also lead to the 401 error. When running in Docker, your container might not have access to the necessary resources or be unable to resolve DNS names.
Container Networking 101
Understand how your container networking is configured:
- Check the network mode in your Dockerfile or docker-compose file (e.g.,
host,bridge, ornone). - Verify that your container can reach the necessary resources (e.g., databases, APIs, or file shares).
- Test DNS resolution within the container using tools like
digornslookup.
Ensure that your container has the necessary network configurations and can resolve DNS names correctly.
Cause 4: File System and Volume Mounting Issues
File system and volume mounting issues can also cause the 401 error. When running in Docker, your container might not have access to the necessary files or directories.
Unmounting the Mystery
Investigate your file system and volume mounting configurations:
- Check the volume mounts in your Dockerfile or docker-compose file.
- Verify that the necessary files and directories are present and accessible within the container.
- Test file system permissions and access within the container.
Ensure that your container has the necessary file system access and volume mounts correctly configured.
Troubleshooting Tools and Techniques
To aid in your troubleshooting journey, familiarize yourself with these essential tools and techniques:
docker logs: Inspect container logs to identify errors and exceptions.docker exec: Run commands within the container to verify environment variables, network configurations, and file system access.docker inspect: Examine container metadata and configuration.- Visual Studio Debugger: Attach the debugger to your Dockerized application to inspect code execution and variables.
By leveraging these tools and techniques, you’ll be well-equipped to diagnose and resolve the 401 error in your Dockerized backend application.
Conclusion: Unraveling the 401 Enigma
The 401 error when running your backend in Docker but not in Visual Studio can be a perplexing issue. By methodically exploring the possible causes, inspecting your authentication settings, environment variables, container networking, and file system configurations, you’ll be able to pinpoint and resolve the root cause of the error.
Remember to stay vigilant, and don’t be afraid to dig deeper. With patience and persistence, you’ll uncover the solution to this mysterious error and get your Dockerized backend application running smoothly.
| Cause | Solution |
|---|---|
| Authentication and Authorization Mismatch | Ensure consistent authentication settings across environments |
| Environment Variable Discrepancies | Set environment variables correctly in Docker container |
| Container Network and DNS Issues | Configure container networking and DNS resolution correctly |
| File System and Volume Mounting Issues | Ensure file system access and volume mounts are correctly configured |
# Example Dockerfile
FROM mcr.microsoft.com/dotnet/core/sdk:3.1
# Set environment variables
ENV AUTH_PROVIDER=AzureAD
ENV CLIENT_ID=your_client_id
ENV CLIENT_SECRET=your_client_secret
# Copy files and configure volume mounts
COPY . /app
WORKDIR /app
VOLUME /app/data
# Run the application
ENTRYPOINT ["dotnet", "YourApplication.dll"]
By following this comprehensive guide, you’ll be well on your way to resolving the 401 error and ensuring a seamless transition from Visual Studio to Docker. Happy troubleshooting!
Frequently Asked Question
Don’t let 401 errors get in the way of your Docker-ized backend dreams! Check out these FAQs to troubleshoot and get back to coding!
Q: What does the 401 error even mean?
A 401 error is an HTTP status code that indicates the request was unauthorized. In your case, it means that your Docker container is trying to access a resource that requires authentication, but it’s not providing the correct credentials. Think of it like trying to enter a secret club without the password!
Q: Why does it work in Visual Studio but not in Docker?
This is likely due to the different environments and configurations between Visual Studio and your Docker container. In Visual Studio, you might be using a different authentication mechanism or have different settings that allow the request to succeed. Make sure to check your Dockerfile and docker-compose settings to ensure they match your Visual Studio configuration!
Q: How do I troubleshoot the issue in Docker?
First, check your Docker logs to see if there are any error messages that can give you a hint about what’s going on. You can also try running your Docker container with the `–rm` flag to see if that makes a difference. Additionally, verify that your environment variables and configuration files are being loaded correctly in your Docker container.
Q: Could it be a problem with my authentication settings?
Yeah, that’s likely! Make sure you’re setting the correct authentication headers or environment variables in your Docker container. Double-check that your credentials are correct and that you’re using the right authentication mechanism. You might need to update your Dockerfile or docker-compose settings to include the necessary authentication configuration.
Q: Is there a way to debug the issue without containerizing my app?
Yeah, you can try running your app locally without Docker to see if the issue persists. This will help you isolate whether the problem is specific to your Docker setup or a more general issue with your app. You can also use tools like Postman or cURL to simulate the request and see what’s happening.