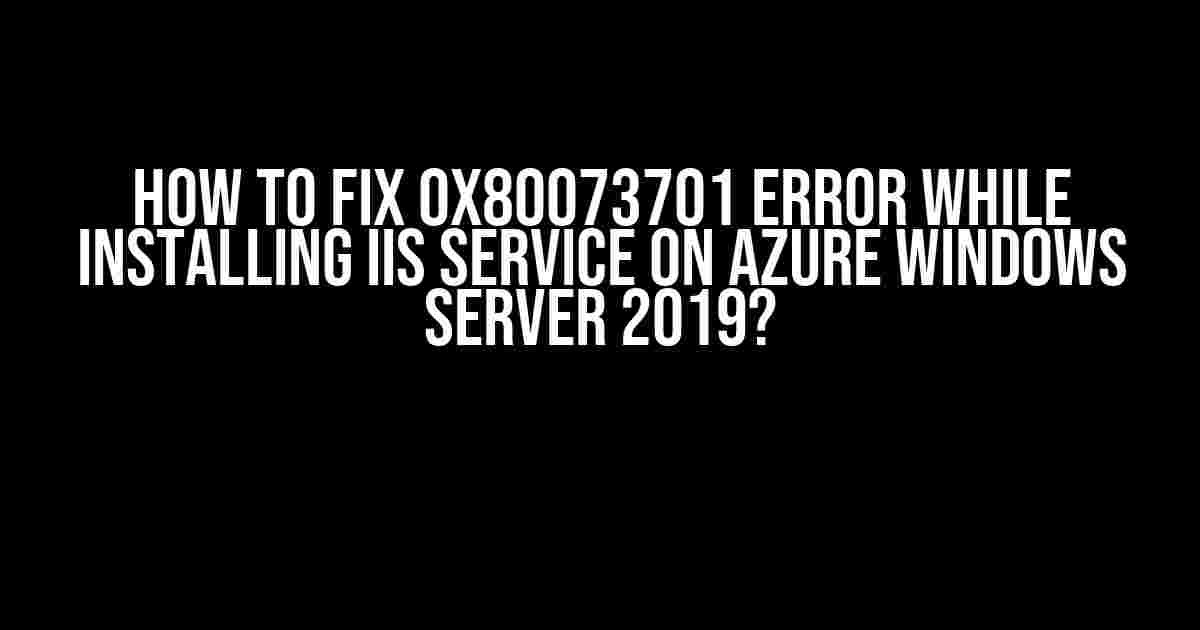Are you tired of dealing with the pesky 0x80073701 error while trying to install the IIS service on your Azure Windows Server 2019? Well, you’re in luck because today, we’re going to dive into the world of troubleshooting and explore the step-by-step solution to get rid of this annoying issue once and for all!
What is the 0x80073701 Error?
Before we dive into the solution, let’s quickly understand what this error is all about. The 0x80073701 error is a generic error code that indicates a problem with the Windows Component Store. This error can occur when you’re trying to install or update a Windows feature, including the IIS service. It’s often accompanied by an error message that says, “Windows couldn’t complete the requested changes.”
Cause of the 0x80073701 Error
So, what causes this error to occur in the first place? Well, there are a few possible reasons:
- Corrupted Windows Component Store: If the Windows Component Store is corrupted, it can prevent the installation of new features, including the IIS service.
- Missing or damaged system files: If there are missing or damaged system files, it can cause the 0x80073701 error to occur.
- Conflict with other Windows features: Sometimes, other Windows features can conflict with the IIS service, causing the installation to fail.
Solution to Fix the 0x80073701 Error
Now that we’ve covered the causes, let’s dive into the solution. Follow these steps to fix the 0x80073701 error and install the IIS service on your Azure Windows Server 2019:
Step 1: Run the Windows Component Store Fix Tool
The first step is to run the Windows Component Store Fix Tool. This tool is designed to fix corruption in the Windows Component Store, which is often the root cause of the 0x80073701 error.
Here’s how to do it:
- Open
CMDas an administrator. - Type the following command and press Enter:
Dism /online /cleanup-image /restorehealth - Wait for the process to complete. This may take a few minutes.
Step 2: Check for Corruption in System Files
The next step is to check for corruption in system files. We’ll use the System File Checker tool to do this.
Here’s how:
- Open
CMDas an administrator. - Type the following command and press Enter:
sfc /scannow - Wait for the process to complete. This may take a few minutes.
Step 3: Disable Other Windows Features
Sometimes, other Windows features can conflict with the IIS service. To fix this, we’ll disable all unnecessary Windows features.
Here’s how:
- Open the
Turn Windows features on or offwindow. - Uncheck all unnecessary Windows features, especially ones related to web development or server management.
- Click
OKto save the changes.
Step 4: Install the IIS Service
Now that we’ve fixed the Windows Component Store and checked for corruption in system files, let’s try installing the IIS service again.
Here’s how:
- Open the
Add Roles and Featureswindow. - Select the
Rolestab. - Check the box next to
Web Server (IIS). - Click
Add Required Featuresand then clickNext. - Follow the prompts to complete the installation.
Step 5: Verify the Installation
Finally, let’s verify that the IIS service has been installed successfully.
Here’s how:
- Open the
Serviceswindow. - Look for the
World Wide Web Publishing Serviceand make sure it’s running. - If it’s not running, right-click on it and select
Start.
If you’ve followed these steps correctly, you should be able to install the IIS service without encountering the 0x80073701 error.
Troubleshooting Tips
Still having trouble? Here are some troubleshooting tips to help you fix the 0x80073701 error:
- Check for Windows updates: Make sure your Azure Windows Server 2019 is up-to-date, as this can often resolve issues like this.
- Run the Windows Troubleshooter: The Windows Troubleshooter can help identify and fix common problems, including the 0x80073701 error.
- Disable antivirus software: Sometimes, antivirus software can interfere with the installation process. Try disabling it temporarily and see if that resolves the issue.
Conclusion
And that’s it! With these steps, you should be able to fix the 0x80073701 error and install the IIS service on your Azure Windows Server 2019. Remember to stay calm, be patient, and follow the instructions carefully to ensure success.
If you have any further questions or need additional help, feel free to ask in the comments section below. Happy troubleshooting!
| Error Code | Description | Solution |
|---|---|---|
| 0x80073701 | Windows Component Store corruption | Run the Windows Component Store Fix Tool |
| 0x80073701 | Corrupted system files | Run the System File Checker tool |
| 0x80073701 | Conflict with other Windows features | Disable unnecessary Windows features |
Note: This article is for informational purposes only and is not intended to be taken as professional advice. Always follow proper troubleshooting procedures and exercise caution when working with system files and features.
Frequently Asked Question
If you’re struggling to fix the 0x80073701 error while installing IIS service on Azure Windows Server 2019, don’t worry, we’ve got you covered. Below are some frequently asked questions and answers to help you troubleshoot and resolve this issue.
What causes the 0x80073701 error while installing IIS service on Azure Windows Server 2019?
The 0x80073701 error typically occurs due to corruption or missing files in the Windows Component Store, which is required for IIS installation. This can happen due to various reasons such as incomplete or corrupted Windows updates, misconfigured system files, or even malware infections.
How can I troubleshoot the 0x80073701 error before attempting to fix it?
To troubleshoot the error, try checking the Windows Event Viewer logs for any system file errors or corruption. You can also run the System File Checker (SFC) tool to scan and repair corrupted system files. Additionally, ensure that all Windows updates are installed and up-to-date, and that there are no pending updates.
Can I use the DISM tool to fix the 0x80073701 error?
Yes, the DISM (Deployment Image Servicing and Management) tool can help fix corruption in the Windows Component Store. Run the command “dism /online /cleanup-image /restorehealth” in an elevated Command Prompt to scan and repair corrupted files. This may resolve the 0x80073701 error and allow IIS installation to proceed.
What if the DISM tool doesn’t resolve the issue?
If the DISM tool doesn’t resolve the issue, you may need to perform a Windows Server 2019 in-place upgrade or restore the server to a previous known good state. You can also try manually registering the IIS component using the “iisreset” command in an elevated Command Prompt.
Are there any additional troubleshooting steps I can take to resolve the 0x80073701 error?
Yes, you can also try checking for any pending Windows updates, disabling any antivirus software, and ensuring that the Windows Server 2019 installation media is up-to-date and genuine. If you’re still experiencing issues, consider reaching out to Microsoft Support or consulting online forums for further assistance.