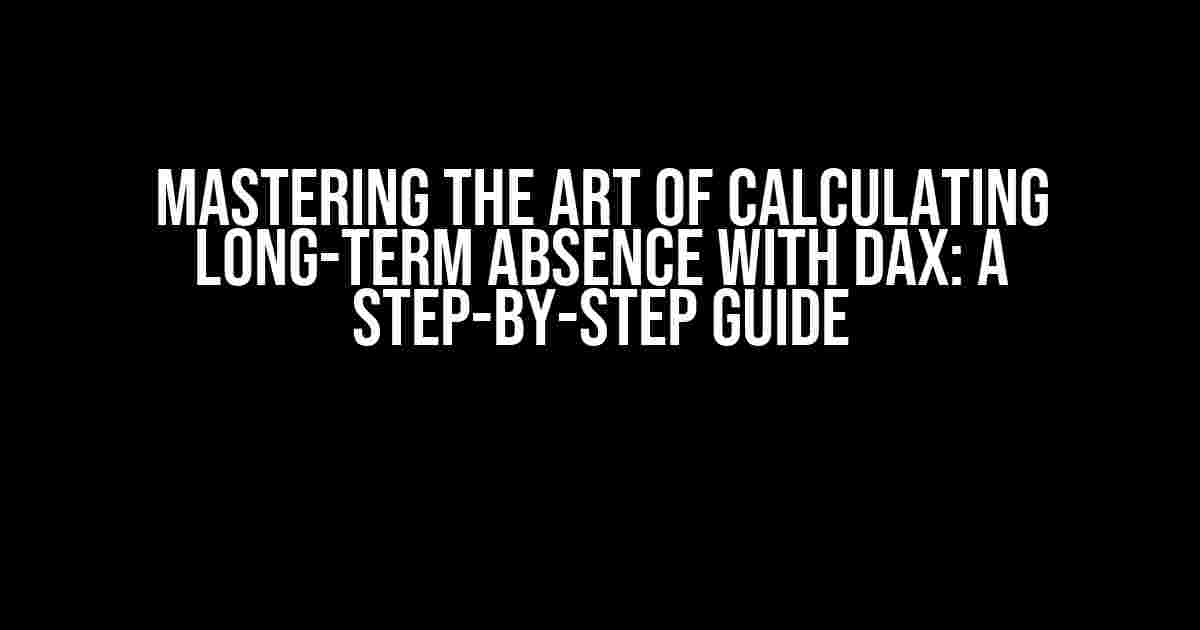Are you tired of drowning in a sea of spreadsheets, trying to calculate long-term absence rates with DAX? Fear not, dear reader, for we’re about to embark on a journey to make sense of it all! In this comprehensive guide, we’ll delve into the world of DAX and uncover the secrets to accurately calculating long-term absence rates. Buckle up, because we’re about to get technical!
What is Long-Term Absence, and Why is it Important?
Before we dive into the nitty-gritty of DAX, let’s take a step back and understand what long-term absence means. Long-term absence refers to an employee’s prolonged period of absence from work due to various reasons such as illness, injury, or other health issues. Calculating long-term absence rates is crucial for organizations to:
- Track and manage employee absenteeism
- Identify trends and patterns in absence rates
- Develop targeted interventions to reduce absence
- Improve overall workforce productivity and wellbeing
What is DAX, and How Does it Help with Long-Term Absence Calculation?
DAX, short for Data Analysis Expressions, is a powerful formula language used in Power BI to create calculations and measures. DAX is the magic that makes data analysis a breeze, and in this case, helps us calculate long-term absence rates with ease! With DAX, you can:
- Create custom calculations and measures
- Manipulate and transform data
- Analyze and visualize data with ease
Calculating Long-Term Absence with DAX: The Step-by-Step Process
Now that we’ve covered the basics, let’s get started with the calculation process!
Step 1: Prepare Your Data
Before you begin, ensure you have a table with the following columns:
| Column Name | Description |
|---|---|
| Employee ID | Unique identifier for each employee |
| Absence Date | Date of absence |
| Absence Type | Type of absence (e.g., sick leave, injury, etc.) |
| Duration | Number of days absent |
Example Data: | Employee ID | Absence Date | Absence Type | Duration | | --- | --- | --- | --- | | 101 | 2022-01-01 | Sick Leave | 5 | | 102 | 2022-02-15 | Injury | 10 | | 103 | 2022-03-20 | Family Leave | 3 | | ... | ... | ... | ... |
Step 2: Calculate Long-Term Absence Days
Create a new calculated column using the following DAX formula:
Long Term Absence Days =
VAR AbsenceThreshold = 10
VAR LongTermAbsenceDays =
CALCULATE(
SUM('Absence Data'[Duration]),
FILTER(
'Absence Data',
'Absence Data'[Duration] >= AbsenceThreshold
)
)
RETURN
LongTermAbsenceDays
This formula calculates the total number of days absent for each employee, considering only absences with a duration of 10 days or more.
Step 3: Calculate Long-Term Absence Rate
Create another calculated column using the following DAX formula:
Long Term Absence Rate =
VAR TotalWorkDays = 365
VAR LongTermAbsenceRate =
DIVIDE(
'Absence Data'[Long Term Absence Days],
TotalWorkDays
)
RETURN
ROUND(LongTermAbsenceRate, 2)
This formula calculates the long-term absence rate as a percentage, dividing the total long-term absence days by the total workdays in a year (365).
Step 4: Visualize Your Results
Now that you’ve calculated the long-term absence rate, it’s time to visualize your results! Use a bar chart or a gauge chart to display the long-term absence rate for each employee or department.
Example Visualization: Employee ID | Long Term Absence Rate | | --- | --- | | 101 | 3.45% | | 102 | 5.71% | | 103 | 1.92% | | ... | ... |
Troubleshooting Tips and Variations
As you work with your data, you might encounter some common issues or require adjustments to the formulas. Here are some troubleshooting tips and variations to consider:
- Handle missing data**: Use the `IFERROR` function to handle missing data in your absence table.
- Exclude certain absence types**: Modify the `FILTER` function to exclude specific absence types, such as vacation or bereavement leave.
- Adjust the absence threshold**: Change the `AbsenceThreshold` variable to suit your organization’s definition of long-term absence.
- Calculate long-term absence rate by department**: Use a `GROUPBY` function to calculate the long-term absence rate by department or team.
By following this comprehensive guide, you’ve mastered the art of calculating long-term absence rates with DAX! Remember to adapt the formulas to your organization’s specific needs and requirements. Happy calculating!
Conclusion
In conclusion, calculating long-term absence rates with DAX is a powerful tool for organizations to track and manage employee absenteeism. By following the step-by-step process outlined in this guide, you’ll be able to accurately calculate long-term absence rates and make data-driven decisions to improve workforce productivity and wellbeing. Happy DAX-ing!
Word Count: 1066
Frequently Asked Questions
Calculating long-term absences can be a daunting task, but fear not! We’ve got you covered with these frequently asked questions about how to calculate long-term absences using DAX.
How do I define a long-term absence in DAX?
A long-term absence can be defined as a period of time when an employee is away from work for an extended period, usually more than 28 days. In DAX, you can define a long-term absence by creating a measure that calculates the number of days an employee has been absent and then applying a threshold, such as 28 days, to determine if the absence is long-term.
What formula do I use to calculate the number of days of absence in DAX?
You can use the `DATEDIFF` function in DAX to calculate the number of days between the start and end dates of an absence. The formula would be: ` Absence Days = DATEDIFF(Absence[Start Date], Absence[End Date], DAY)`. This formula calculates the number of days between the start and end dates of the absence.
How do I filter out absences that are less than 28 days in DAX?
You can use the `FILTER` function in DAX to filter out absences that are less than 28 days. The formula would be: `Long-Term Absences = FILTER(Absence, Absence[Days] >= 28)`. This formula filters the absence table to only include rows where the number of days is greater than or equal to 28.
Can I use DAX to calculate the total number of long-term absences for each employee?
Yes, you can use the `SUMX` function in combination with the `FILTER` function to calculate the total number of long-term absences for each employee. The formula would be: `Total Long-Term Absences = SUMX(FILTER(Absence, Absence[Days] >= 28), 1)`. This formula sums up the number of rows in the filtered table, giving you the total number of long-term absences for each employee.
How do I visualize long-term absences in Power BI using DAX?
You can create a table or matrix in Power BI to visualize long-term absences using DAX. Simply add the `Total Long-Term Absences` measure to the table or matrix, and then add the `Employee` column to the rows or columns section. This will give you a table or matrix that shows the total number of long-term absences for each employee.